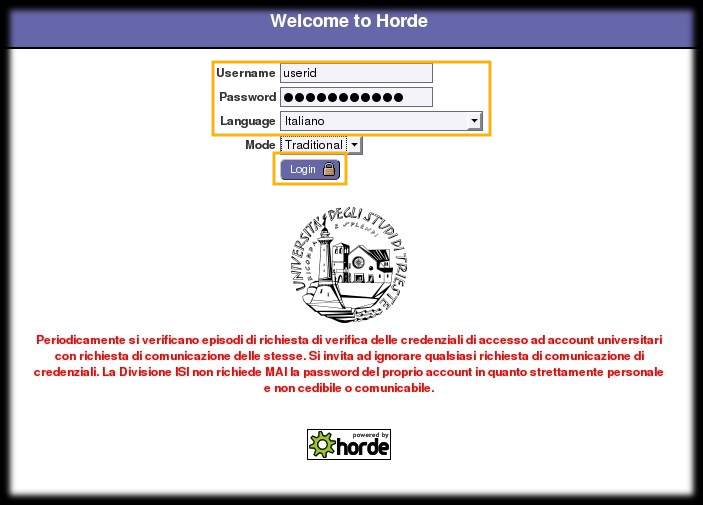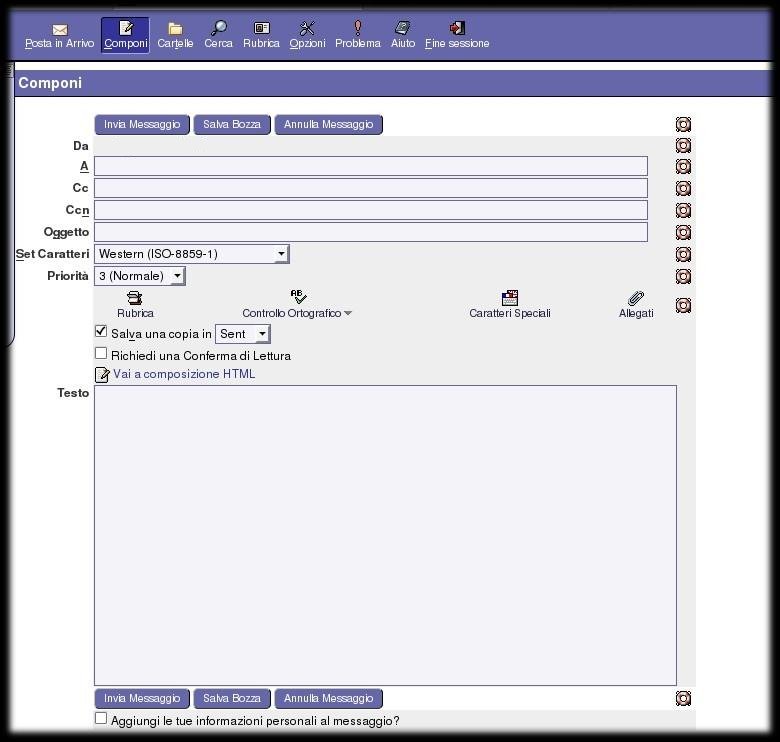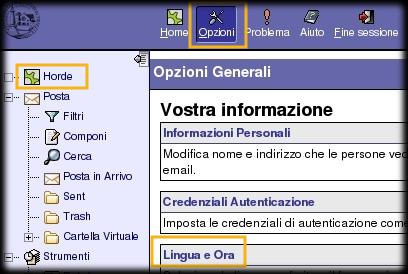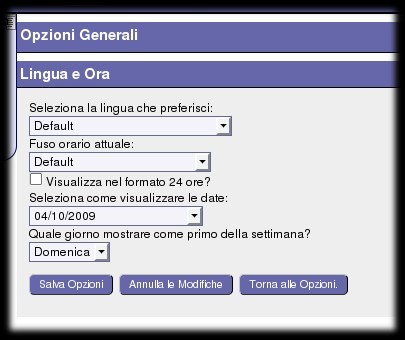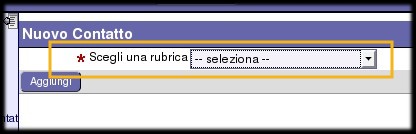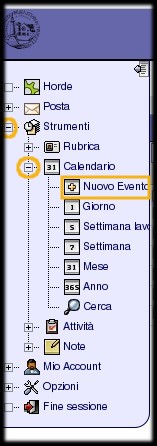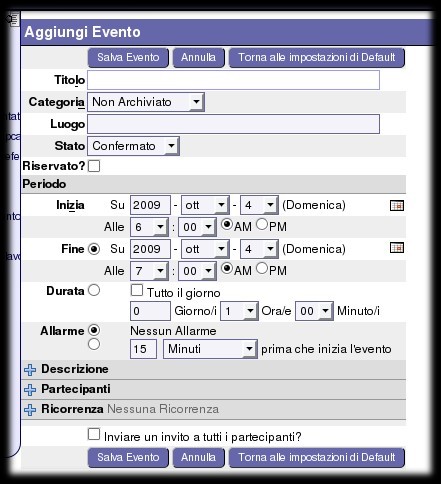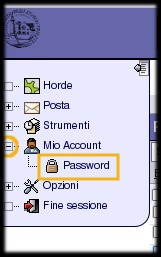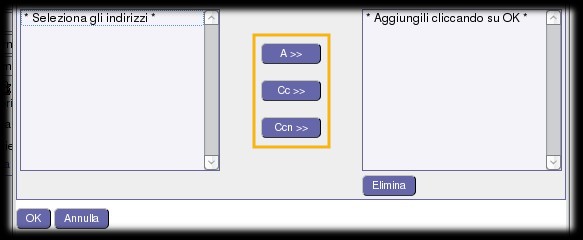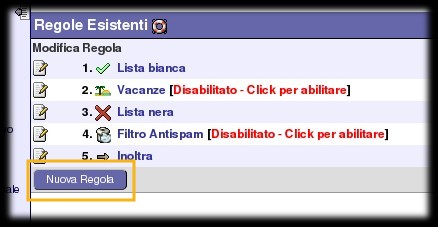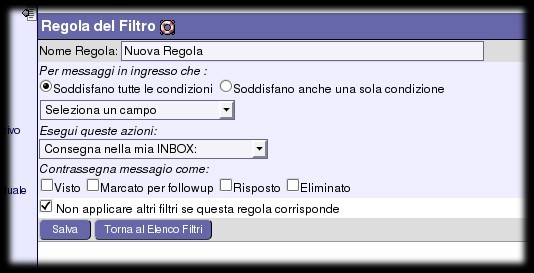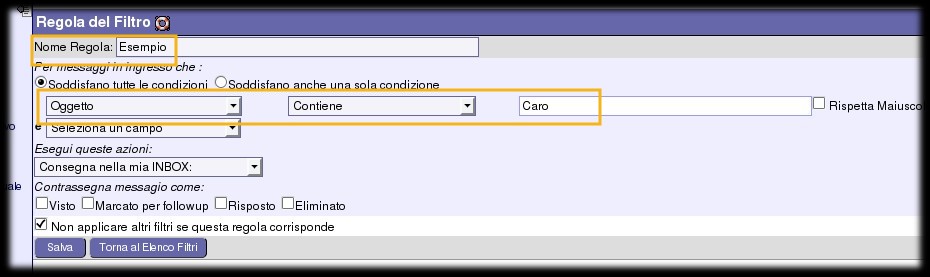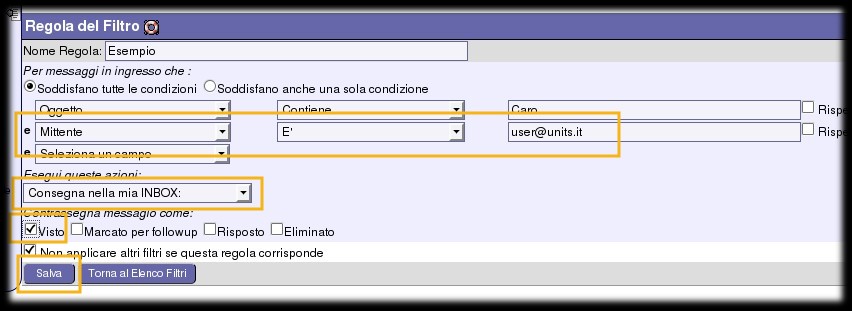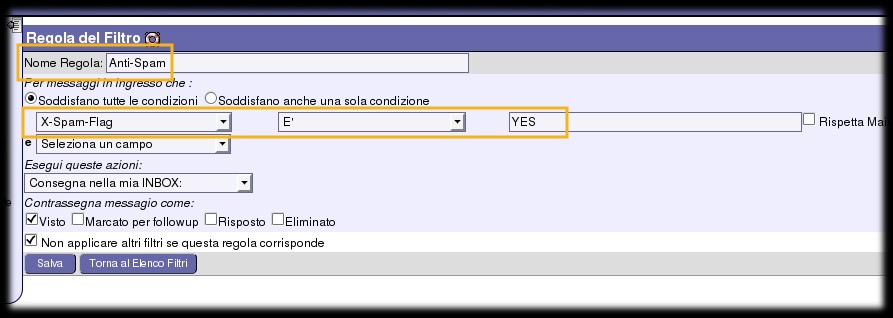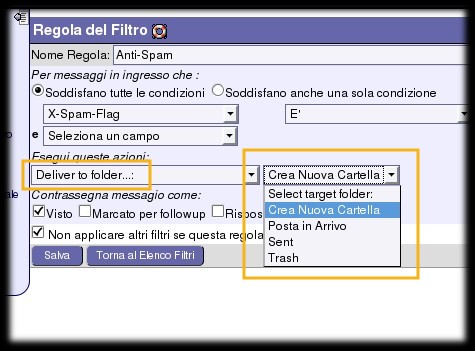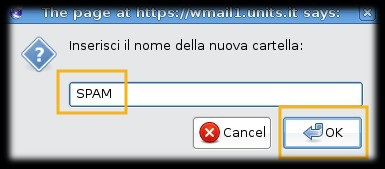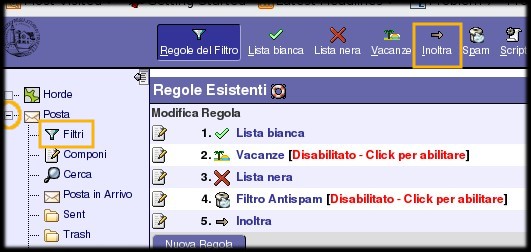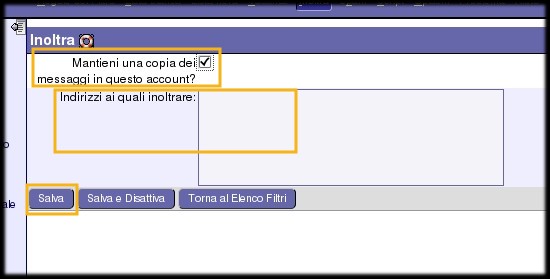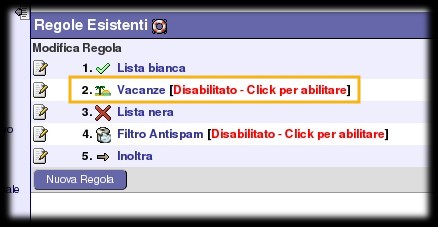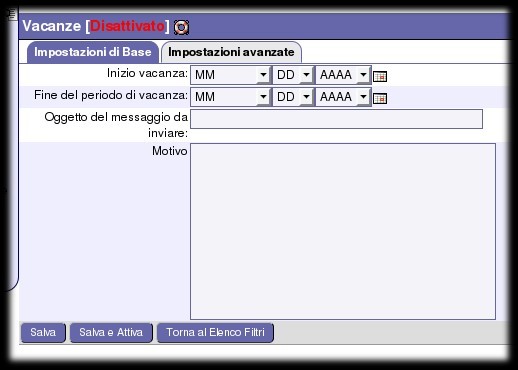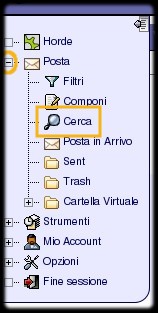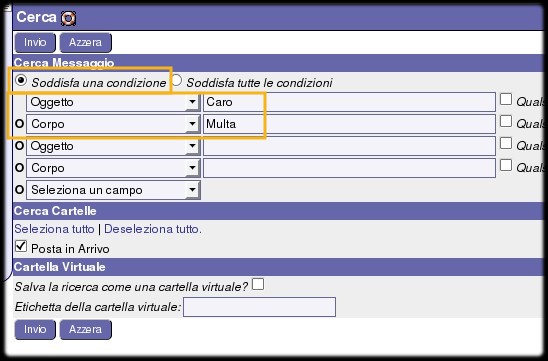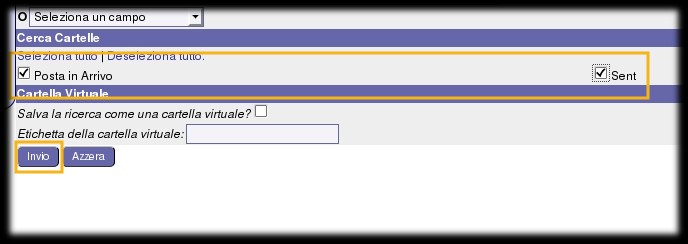Indice
Horde

Login
Una volta selezionato Horde come servizio di webmail, procedere con il login. Inserire il proprio nome utente, la propria password e selezionare la lingua desiderata.
Azioni comuni
Scrivere un messaggio di posta elettronica
- Fare click su Componi
- Nella casella di testo A inserire l’indirizzo/i di posta elettronica del destinatario/i a cui si vuole spedire il messaggio (separare gli indirizzi con una virgola)
- Opzionale: nella casella di testo Cc inserire l’indirizzo/i a cui far leggere il messaggio da voi spedito al destinatario (separare gli indirizzi con una virgola)
- Opzionale: nella casella di testo Bcc scrivere l'indirizzo/i di coloro i quali riceveranno per conoscenza nascosta il messaggio (separare gli indirizzi con una virgola)
- Nella casella di testo Oggetto scrivere il titolo del vostro messaggio
- Nella casella di testo Testo scrivere il messaggio
- Opzionale: per allegare un file al vostro messaggio fare click su Allegati e poi su Sfoglia per cercare il file da inserire, una volta scelto il file fare click su Aggiorna per allegare il file
- Per inviare il messaggio fare click su Invia Messaggio
Cambiare la lingua di default
- Selezionare Horde nel menu a destra
- Selezionare Opzioni nel menù in alto
- Fare click sulla frecina sotto Seleziona la lingua preferita per scegliere la lingua
Aggiungere contatti alla rubrica
- Nella colonna di sinistra espandere il menu Strumenti facendo click sul +
- Espandere il menu Rubrica facendo click sul +
- Inserire i dati del contatto
Aggiungere eventi al calendario
- Nella colonna di sinistra espandere il menu Strumenti facendo click sul +
- Espandere il menu Calendario facendo click sul +
- Inserire i dati dell'evento
Cambiare password al mio Account
- Nella colonna di sinistra espandere il menu Mio Account facendo click sul +
- Immettere la nuova password nel campo Nuova password
- Confermare la nuova password nel campo Conferma la nuova password
Utilizzare la rubrica per inserire il destinatario durante la composizione di un messaggio
- Nella colonna di sinistra assicurarsi che Posta sia selezionato
- Selezionare il contatto o i contatti nella colonna di sinistra
- Fare click su A» o CC» o Ccn» a seconda dell'azione desiderata
- Ora il contatto o i contatti si dovrebbero trovare nella colonna di destra
Filtrare la posta elettronica in entrata
- Espandere il menu premendo su + a sinistra della scritta Posta
- Selezionare l'opzione Soddisfano tutte le condizioni se si vuole che l'azione intrapresa dal filtro sia applicata se e solo se tutte le condizioni sono soddisfatte
- Selezionare l'opzione Soddisfano anche una sola condizione se si vuole che l'azione intrapresa dal filtro sia applicata se almeno una delle condizioni viene soddisfatta
- Selezionare il Campo dell'email da filtrare ( A, Oggetto, Mittente, Da, …)
- Selezionare la Condizione ( Contiene, Non contiene, E', Non è, …)
- Immettere nel campo il Valore che la condizione deve soddisfare
ATTENZIONE! Una volta definita una regola di filtraggio, appariranno i menù per definire un eventuale altra regola.
- Selezionare l'azione da intraprendere ( Consegna nella mia INBOX:, Deliver to folder…, Elimina messaggio completamente, … )
Esempio semplice di filtro
Di seguito un semplice esempio di filtro con il quale si vogliono filtrare, definendo una regola Esempio, tutti i messaggi che hanno nel loro oggetto la parola Caro il cui mittente è user@units.it marcandoli come letti.
- Espandere il menu premendo su + a sinistra della scritta Posta
- Fare click una volta sola su Filtri
- Fare click su Nuova Regola
- Immettere nel campo Nome Regola un nome qualsiasi da dare alla propria regola. Nell' esempio Esempio
- Selezionare Soddisfano tutte le condizioni
- Selezionare Contiene
- Selezionare Mittente
- Selezionare E' poichè conosco esattamente l'indirizzo del mittente dei messaggi che voglio filtrare
- Immettere nel campo l'indirizzo e-mail “user@units.it”
- Nel menu a tendina Esegui queste azioni selezionare Consegna nella mia INBOX:
- Nelle opzioni sottostanti spuntare Visto
Eliminazione automatica dello SPAM
ATTENZIONE! NON si danno informazioni ne' scritte, ne' verbali , ne' telefoniche sull'eliminazione automatica dei messaggi marcati come SPAM. L'operazione è considerata MOLTO PERICOLOSA in quanto la classificazione e marcatura informatizzata della posta come SPAM è una procedura probabilistica e può marcare dei messaggi autentici come SPAM. Tali falsi positivi verrebbero cancellati irrimediabilmente. Si pensi Ad esempio al caso di un email di notifica della vincita di un concorso cancellato in tale maniera.
La procedura corretta consiste nello spostare lo spam in una altra cartella e l'eliminazione periodica manuale dei messaggi in questa contenuti.
Esempio di filtro Anti-SPAM
- Espandere il menu premendo su + a sinistra della scritta Posta
- Fare click una volta sola su Filtri
- Per aggiungere una nuova regola è possibile fare click su Nuova Regola
- Immettere nel campo Nome Regola un nome qualsiasi da dare alla propria regola. Nell' esempio Anti-Spam
- Selezionare l'opzione Soddisfano tutte le condizioni
- Nel primo campo scegliere X-Spam-Flag
- Nel secondo campo scegliere E'
- Sotto la voce: Esegui queste azioni scegliere Deliver to folder…
- Controllare che sia selezionata l'opzione Non applicare altri filtri se questa regola corrisponde
- Fare Click su Salva
Redirigere una mail mantenendo una copia del messaggio sul server
- Espandere il menu premendo su + a sinistra della scritta Posta
- Fare click una volta sola su Filtri
- Scrivere l’indirizzo di posta a cui inoltrare i messaggi ricevuti nel campo Indirizzi ai quali inoltrare
- Selezionare la casella Mantieni una copia dei messaggi in questo account?
Filtro vacanze
Il filtro Vacanze è un speciale filtro, disabilitato di default, che se attivato risponde automaticamente ai messaggi di posta in arrivo. Il messaggio di risposta automatico può essere personalizzato e si può anche scegliere a quali indirizzi non rispondere.
Per usare e personalizzare questo speciale filtro dobbiamo prima di tutto abilitarlo:
- Espandere il menu premendo su + a sinistra della scritta Posta
- Fare click una volta sola su Filtri
- Fare click nuovamente su Vacanze.
- Selezionare la data di Inizio vacanza e di Fine del periodo di vacanza
- inserire l'oggetto dei messaggi di risposta automatica nel campo Oggetto del messaggio da inviare
- Spostarsi su Impostazioni Avanzate
- Inserire gli eventuali altri indirizzi di posta (alias) del proprio account nel campo Miei indirizzi di posta
- Inserire gli indirizzi esclusi dalla risposta automatica nella secondo campo Indirizzi ai quali non rispondere
- Selezionare Non rispondere a gruppi o a messaggi inviati a liste di indirizzi email in modo che le risposte automatiche non invadano mailing list o newsgroup ai quali si è iscritti con il proprio indirizzo.
- Nell'opzione Numero di giorni tra due risposte allo stesso indirizzo lasciare il valore di default se non si hanno particolari esigenze
ATTENZIONE! Per disattivare il filtro vacanze come tutti gli altri filtri ritornare alla pagina elenco filtri e fare click sulla colonna Attivato nella riga riguardante il filtro da disattivare. Se disattivato dovrebbe comparire una X rossa.
Ricerca all'interno della webmail
- Espandere il menu premendo su + a sinistra della scritta Posta
- Selezionare l'opzione Soddisfa tutte le condizioni se si vuole che tutte le regole di ricerca impostate siano soddisfatte
- Selezionare l'opzione Soddisfa una condizione se si vuole che almeno una delle regole di ricerca impostate sia soddisfatta
- Immettere nei campi i criteri di ricerca
- Spuntare la|e cartella|e in cui si vuole effettuare la ricerca
- Spuntare l'opzione Salva la ricerca come una cartella virtuale? se si desidera salvare il risultato in una cartella virtuale
- Immettere l'eventuale nome della cartella virtuale
Esempio semplice di ricerca
Di seguito un semplice esempio di ricerca con il quale si vogliono trovare tutti i messaggi di posta che hanno in Oggetto la parola Caro OPPURE la parola Multa nel Corpo del messaggio e che si trovano nelle cartelle Posta in arrivo e Sent.
- Espandere il menu premendo su + a sinistra della scritta Posta
- Fare click una volta sola su Cerca
- Seleziono l'opzione Soddisfa una condizione
- Selezionare Oggetto nel primo menu a tendina
- Immettere nel campo la parola Caro
- Selezionare Corpo nel secondo menu a tendina
- Selezionare le cartelle Posta in arrivo e Sent