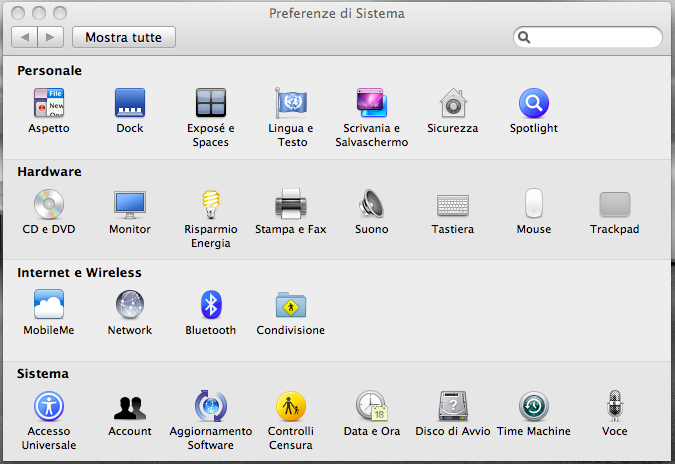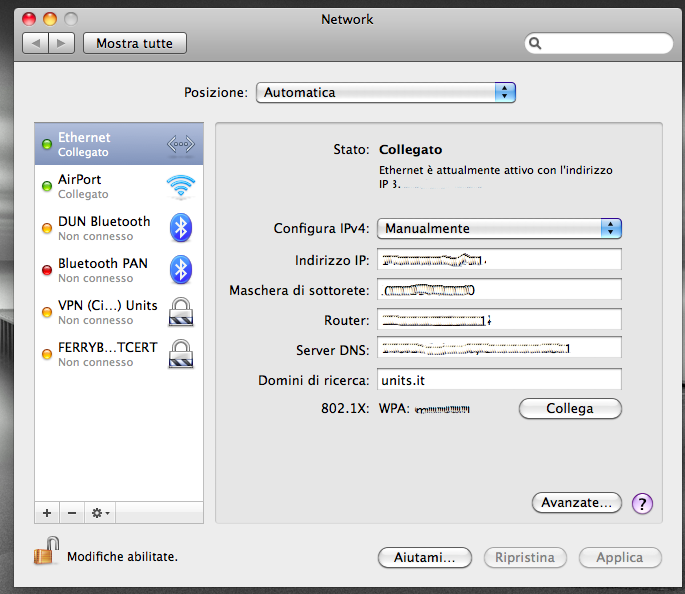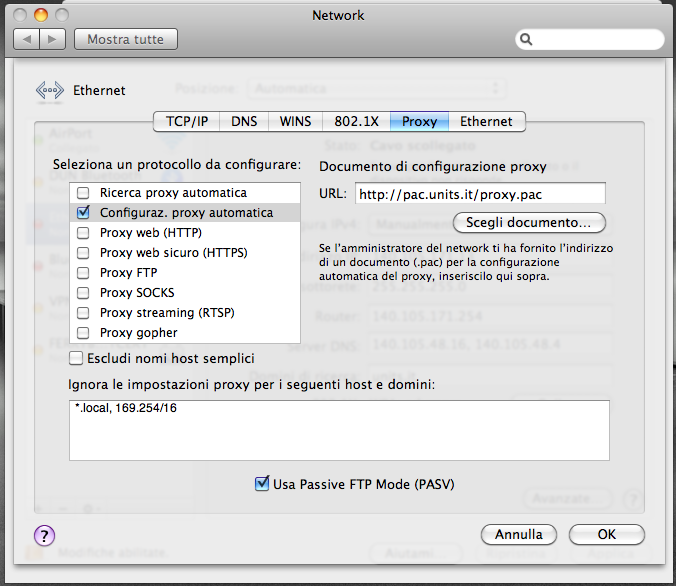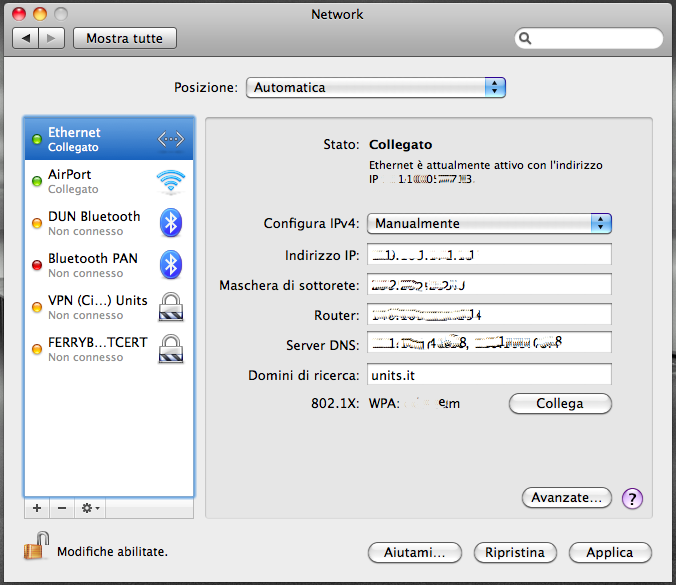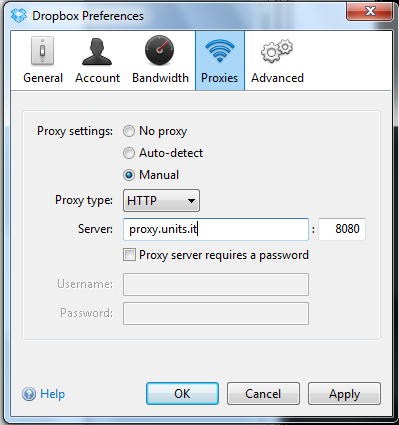Indice
IMPOSTAZIONE PROXY NEI PRINCIPALI WEB BROWSER

Windows
Internet Explorer
- Cliccare sulla voce “Strumenti” sulla barra dei menù (o l'equivalente icona a forma di ingranaggio).
- Cliccare su “Opzioni Internet” nel menù a tendina.
- Cliccare sulla scheda “Connessioni”.
- Cliccare quindi su “Impostazioni LAN“.
- Selezionare UNICAMENTE “Utilizza script di configurazione automatica” e nella casella di testo sottostante inserire il seguente indirizzo: http://pac.units.it/proxy.pac.
- Clic su “OK”.
- Clic su “Applica” o “OK”.
- Riavviare Internet Explorer.

Mozilla Firefox su Windows
- Cliccare sulla voce “Strumenti” sulla barra dei menù.
- Cliccare su “Opzioni” nel menù a tendina.
- Fare clic sull'icona “Avanzate”.
- Nella scheda “Rete” nell'area “Connessione” fare clic su “Impostazioni…“.
- Selezionare “Configurazione automatica dei Proxy (URL)“ e nella casella di testo sottostante inserire il seguente indirizzo: http://pac.units.it/proxy.pac.
- Cliccare su “Ricarica”.
- Cliccare su “OK” per tutte le finestre aperte in precedenza.
Google Chrome su Windows
NB: Google Chrome su Windows utilizza le stesse impostazioni di Internet Explorer.
- Cliccare sull'icona a forma di tre punti verticali.
- Cliccare su “Impostazioni”.
- Nella casella di ricerca mettere “proxy”.
- Cliccare su “Apri impostazioni proxy…“.
- Nella finestra che appare cliccare su “Impostazioni LAN“.
- Selezionare UNICAMENTE “Utilizza script di configurazione automatica” e nella casella di testo sottostante inserire il seguente indirizzo: http://pac.units.it/proxy.pac.
- Clic su “OK”.
- Clic su “OK”.
- Riavviare Chrome.

Mac OS
Mac OS X
- Aprire le “Preferenze di Sistema” (System Preferences).
- Cliccare su “Network”.
- Selezionare la connessione in uso e cliccare su “Avanzate” (Advanced).
- Selezionare la voce “Configuraz. proxy automatica” come in figura e riempire il campo URL inserendo http://pac.units.it/proxy.pac.
- Cliccare su “OK”.
- Cliccare su “Applica”.
- Staccare e riattaccare il cavo di rete, disattivare e riattivare la connessione via cavo oppure disattivare e riavviare Airport a seconda della connessione che si utilizza.
Linux
Mozilla Firefox su Linux
- Aperto Mozilla Firefox andare sul menù “Modifica” in alto a sinistra.
- Nel menù a tendina scegliere la voce “Preferenze”.
- Nella finestra “Preferenze di Firefox” fare clic su “Impostazioni connessione”.
- Nella finestra “Impostazioni di connessione” selezionare “Configurazione automatica dei proxy (URL)”, nella casella di testo sottostante inserire il seguente indirizzo: http://pac.units.it/proxy.pac.
- Fare clic su “Ok”.
- Fare clic su “Chiudi”.
Konqueror su Linux (KDE)
- Aprire il web browser Konqueror.
- Fare clic sul menù “Impostazioni” e scegliere “Configura Konqueror”.
- Nella finestra “Configura Konqueror” cercare la voce “Proxy” nell'elenco messo a sinistra della finestra, una volta trovata fare clic una volta sola su di essa.
- Selezionare “Usa la seguente URL di configurazione del proxy”.
- Nella casella sottostante inserire il seguente indirizzo: http://pac.units.it/proxy.pac.
APT Linux
- Editare il file apt.conf e inserire la riga:
Acquire::http::Proxy "http://proxy.units.it:8080/";
Se la distribuzione usa la directory di configurazione apt.conf.d, inserire un nuovo file chiamandolo ad esempio proxy.conf con la linea sopra descritta anziché modificare il file apt.conf.
Altre applicazioni Linux
- Comandi per la shell corrente:
export http_proxy=http://proxy.units.it:8080 export ftp_proxy=http://proxy.units.it:8080
Per rendere le modifiche operative a livello di tutto il sistema, inserire le righe sopra descritte nel file /etc/profile.
Dropbox
Dropbox su windows non è più in grado di acquisire automaticamente le impostazioni del proxy.