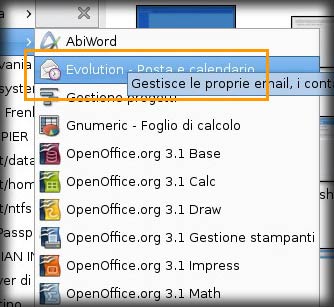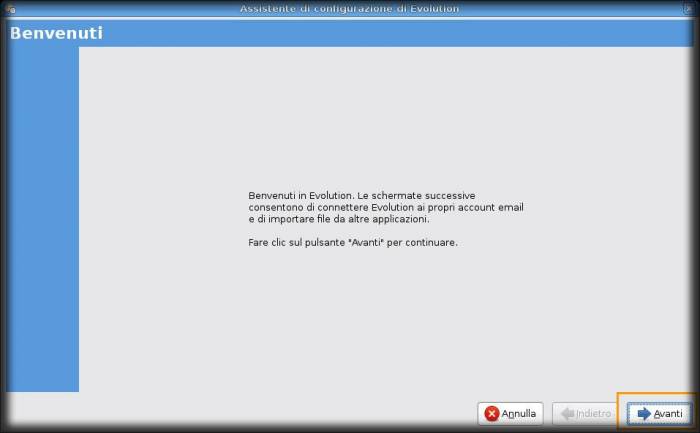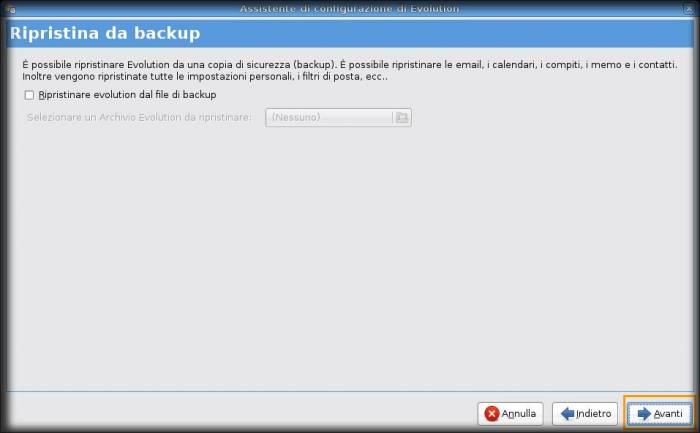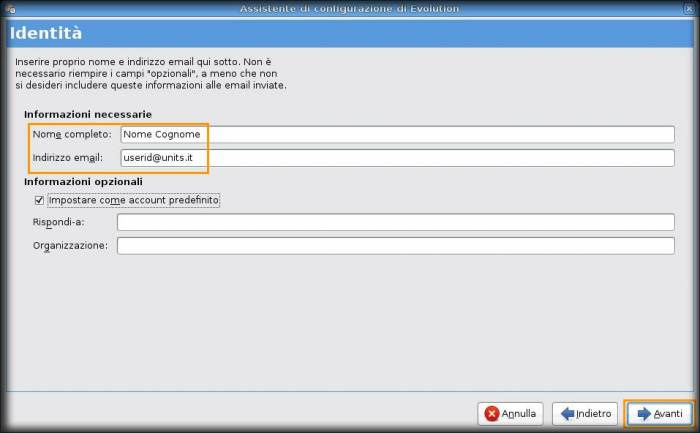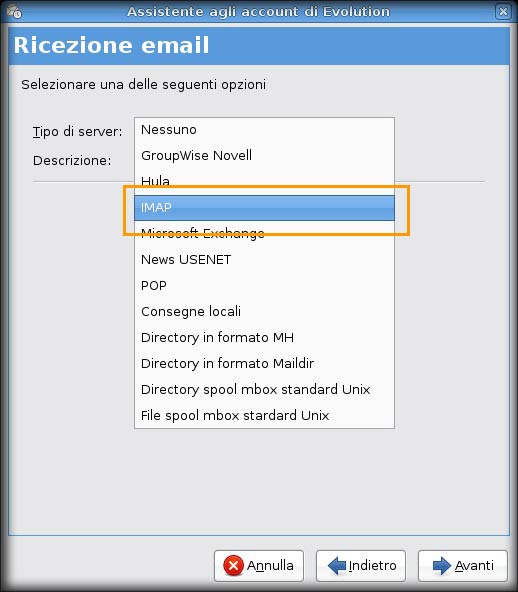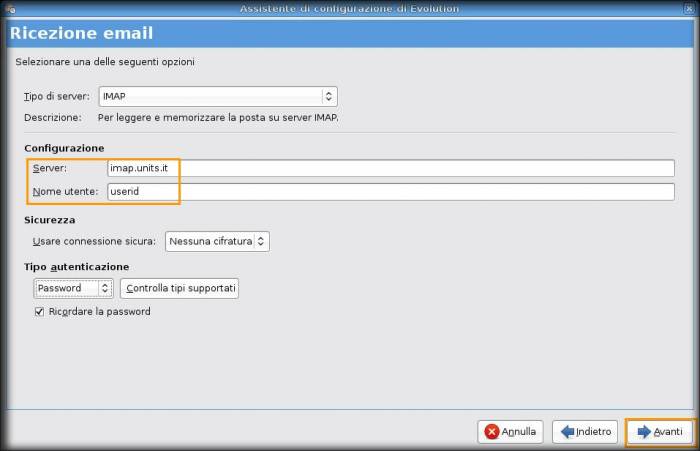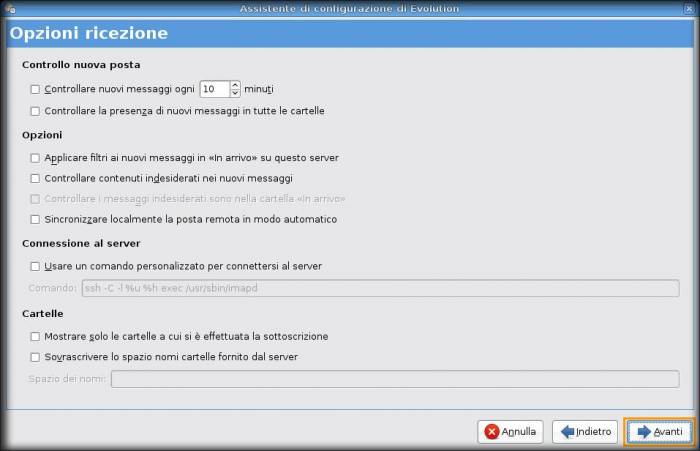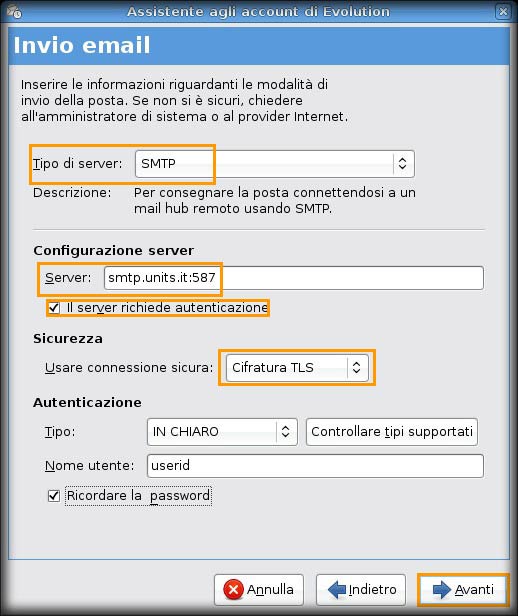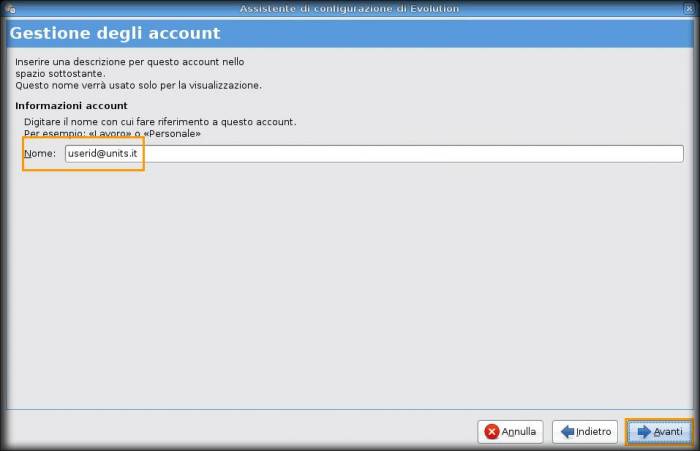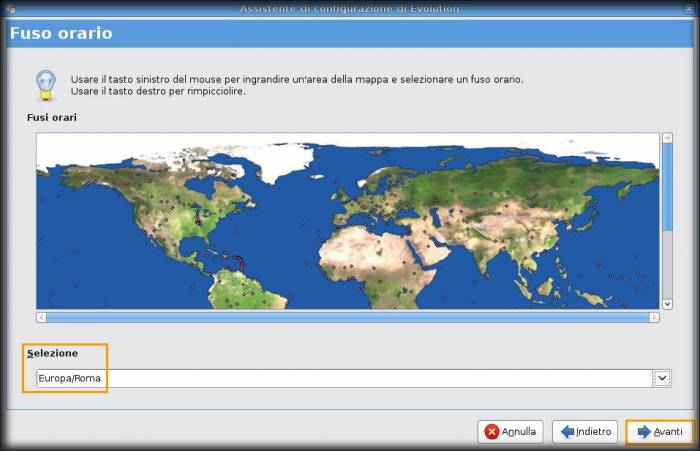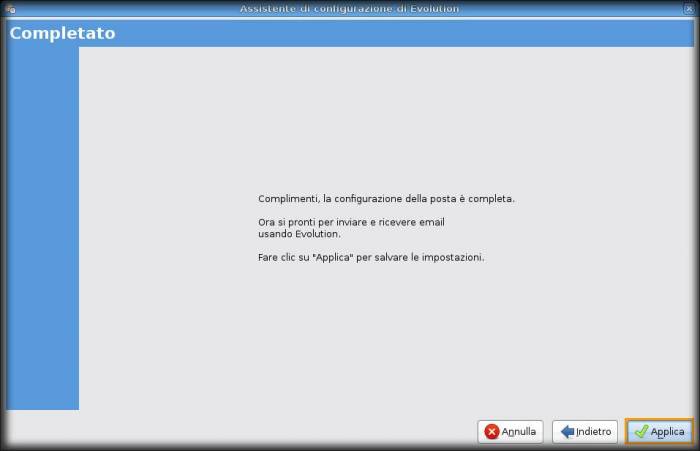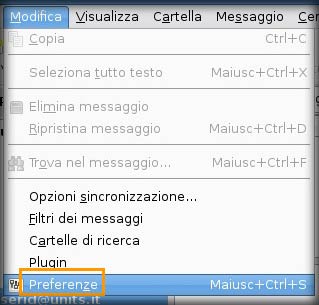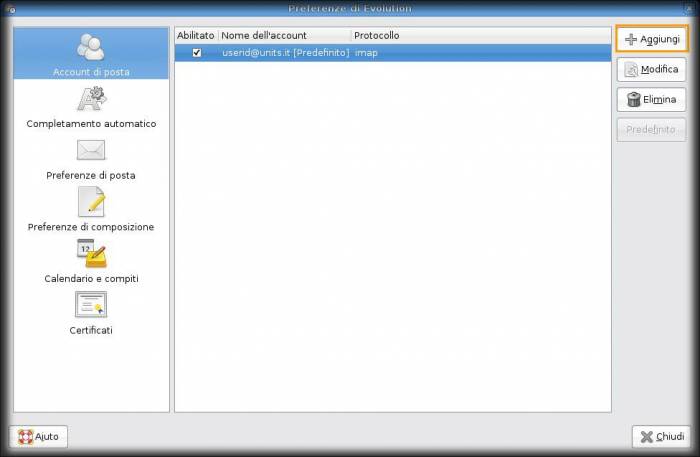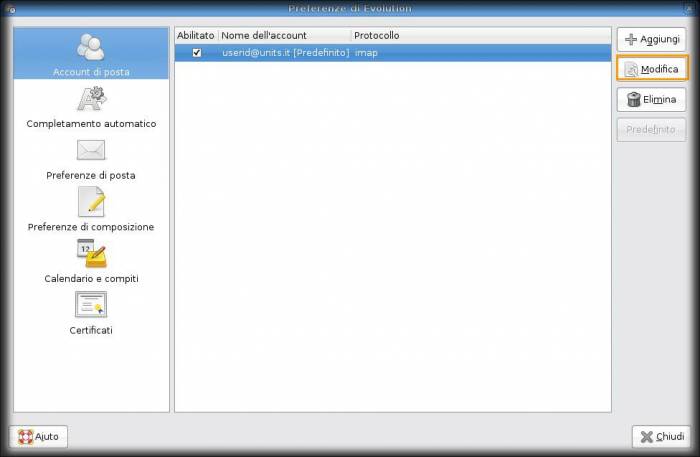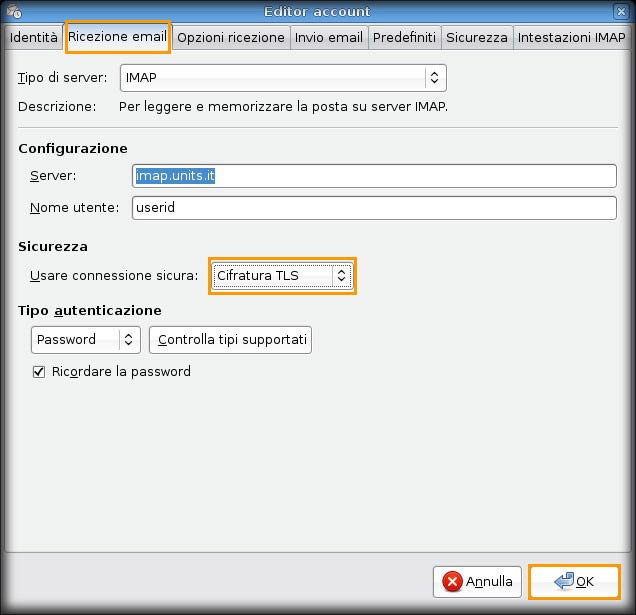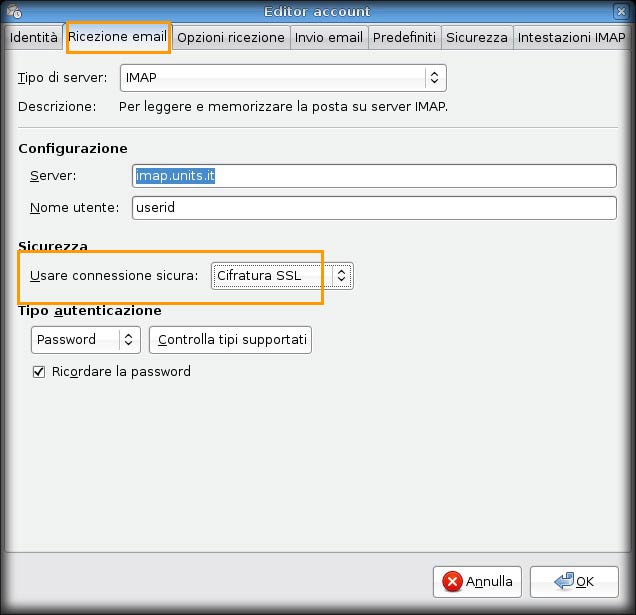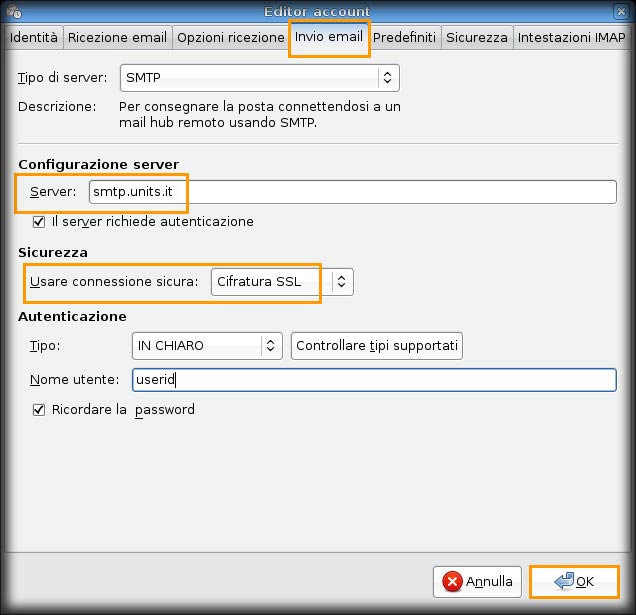Indice
Configurare il client Evolution
A. …E' la prima volta che configuro Evolution
- Apparirà la schermata per la configurazione guidata
- Non selezionare nulla
- Nel campo Nome completo inserire il nome che si desidera fare visualizzare al destinatario della mail. Esempio: Nome Cognome
- Nel campo Indirizzo email inserire il proprio indirizzo email.Esempio userid@units.it
- Nella sezione Configurazione, nel campo Server inserire imap.units.it
- Nel campo Nome utente inserire userid
- Selezionare le opzioni desiderate. Se non si è sicuri non selezionare nulla.
- Dal menu a tendina Tipo di server selezionare SMTP
- Nella sezione Configurazione server, nel campo Server inserire smtp.units.it:587
- Assicurarsi che l’opzione Il server richiede autenticazione sia selezionata
- Nella sezione Sicurezza dal menu a tendina Usare connessione sicura selezionare Cifratura TLS
- Nella sezione Autenticazione nel campo Nome utente inserire userid
- Nel campo Nome inserire il nome che si vuole assegnare all'account. Nell'esempio userid@units.it
- Nel menu a tendina Selezione selezionare Europa/Roma
B. …NON è la prima volta che configuro Eudora
- Aprire Evolution, Applicazioni → Ufficio → Evolution – Posta e calendario
- Continuare facendo riferimento dal punto A.2 al punto A.25
- Fare click sul pulsante Chiudi
ATTENZIONE! Ora si dispone di cifratura TLS solamente per la posta in uscita, proseguire se si desidera attivare TLS anche in entrata.
C. Impostazioni crittografia TLS su posta in entrata (IMAP)
- Spostarsi sull'etichetta Ricezione mail
- Nella sezione Sicurezza, dal menu a tendina Usare connessione sicura selezionare Cifratura TLS
- Fare click su Chiudi
D. Impostazioni crittografia SSL su posta in entrata (IMAP) e posta in uscita (SMTP)
- Spostarsi sull'etichetta Ricezione mail
- Spostarsi sull'etichetta Invio email
- Assicurarsi che nella sezione Configurazione server, nel campo Server il valore visualizzato sia smtp.units.it
- Nella sezione Sicurezza, dal menu a tendina Usare connessione sicura selezionare Cifratura SSL
- Fare click su Chiudi
Ad eccezione da dove è diversamente indicato, il contenuto di questo wiki è soggetto alla seguente licenza: CC Attribution-Noncommercial-Share Alike 4.0 International