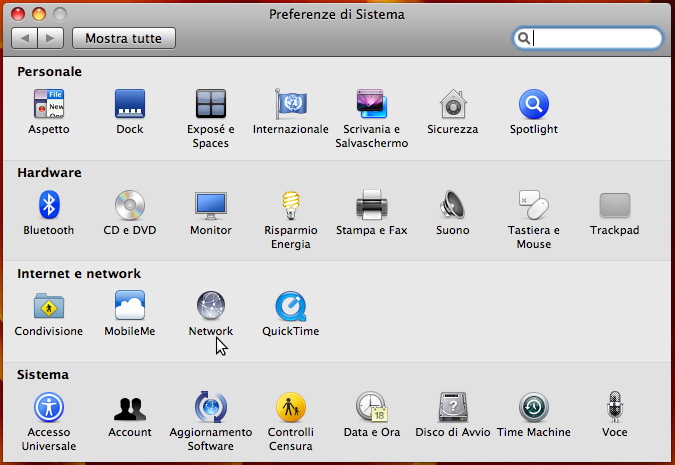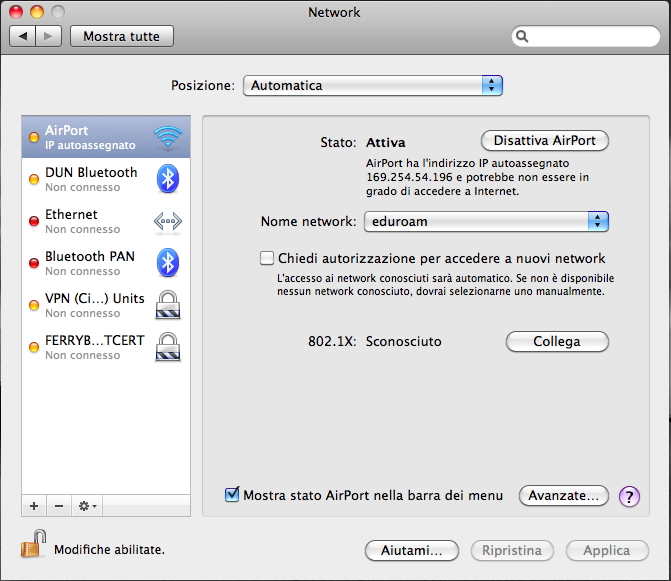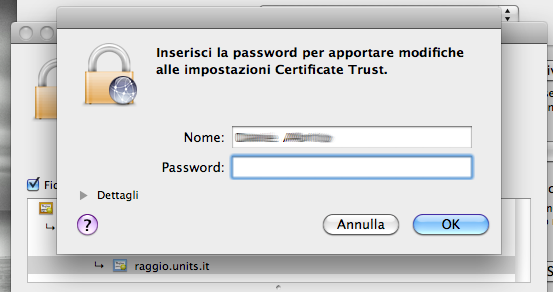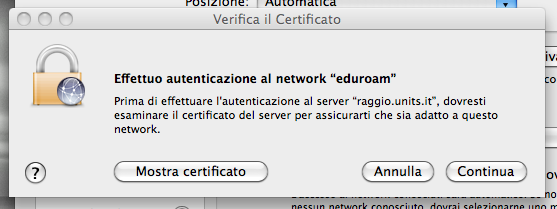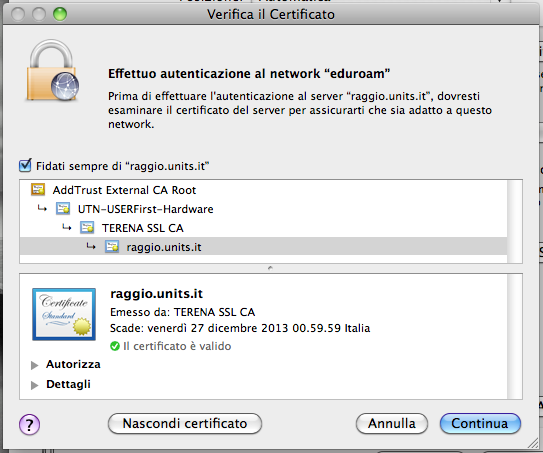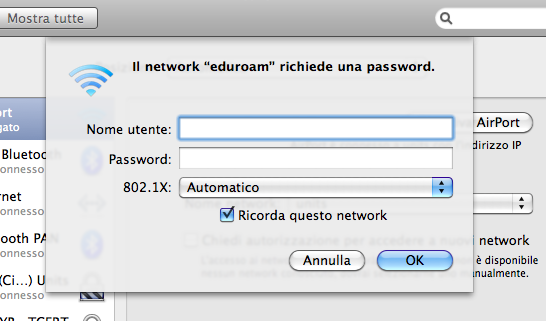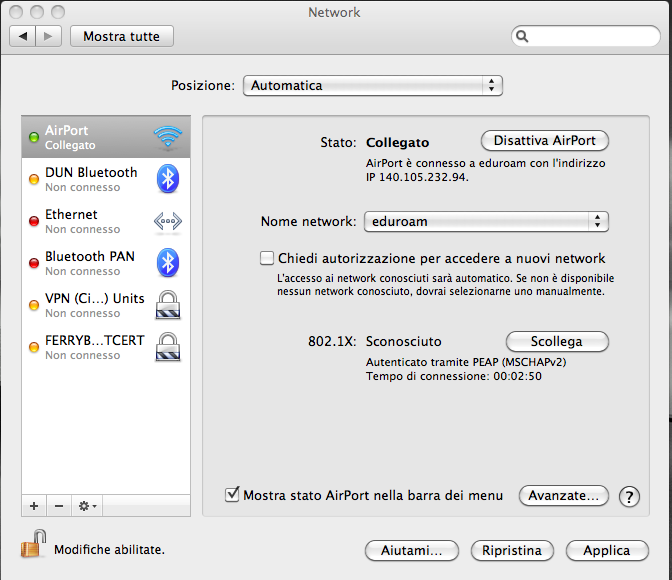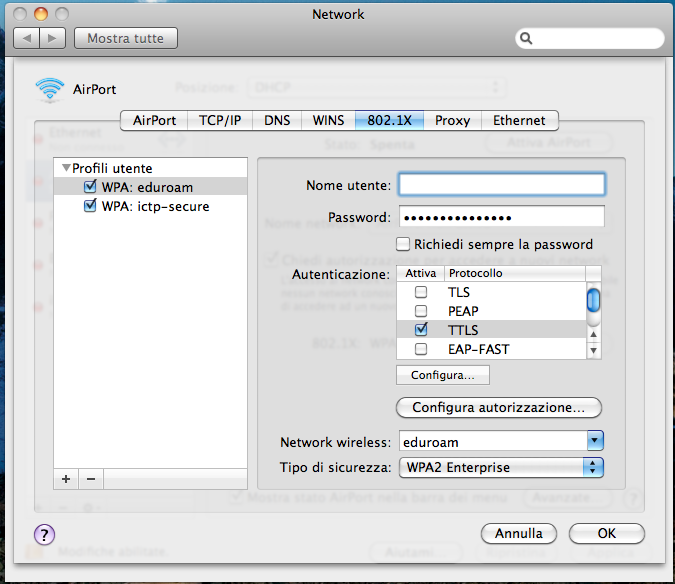Indice
Configurazione del Mac OS X per il commegamento alle reti sicure


Mac OS X 10.6 Snow Leopard (anche per 10.5 Leopard)
- Posizionarsi in una zona coperta da segnale Wi-Fi della rete wireless sicura scelta verificando la presenza di un buon segnale tramite l'apposita icona della barra delle notifiche.
- Selezionare “Preferenze di Sistema (System Preferences)”
- Selezionare “Preferenze di Sistema (System Preferences) → Network”
- Selezionare in Nome Network (Network Name) la rete wireless sicura scelta.
- Se il certificato del server non è installato nel sistema, potrebbe venirne richiesta l'accettazione. Per rendere permanente tale autorizzazione bisogna inserire la password del portachiavi di sistema. Se non si è mai utilizzato il portachiavi di sistema, ne viene creato uno istantaneamente e viene richiesta la password di protezione.
- Cliccare su “OK”.
- Verrà richiesto di verificare il certificato del server di autenticazione.
- Cliccare su “Mostra certificato (Show certtificate)”.
Controllare che la catena di certificazione sia come in figura.
- Cliccare sulla voce “Dettagli”
Controllare che la fingerprint (impronta digitale) contenuta nei dettagli del certificato corrisponda.
- Cliccare “Continua”
- Verranno chieste le credenziali di accesso : inserire le proprie (personali, non cedibili).
- Verificare nella schermata “Preferenze di Sistema (System Preferences) → Network” che la scheda di rete wireless Airport sia collegata.
- Cliccare su “Applica” per rendere permanenti le modifiche.
Buona navigazione.

- Andare in “Preferenze di Sistema (System Preferences) → Network” e selezionare la scheda di rete wireless Airport.
- Selezionare il tasto “Avanzate”, procedere sulla scheda “802.1x”, selezionare il profilo “WPA: eduroam” e controllare che le impostazioni siano quelle corrette come da schermata seguente (se non già presenti usare le proprie credenziali di accesso per “Nome utente” e “Password”):
- Selezionare solo l'autenticazione TTLS deselezionando tutte le altre e premere il pulsante “Configura”: nella finestra che compare inserire il proprio username completo nella casella “Identità esterna” (l'autenticazione interna deve essere “PAP”).
Con queste opzioni la connessione avviene correttamente.
Guida contribuita da Flaviano Londero e da Claudio Allocchio. Aggiornata da Daniele Albrizio e Gianluca Russo.
Configurazione del client 802.1X di Mac OS X 10.3 Panther


ATTENZIONE!: Le seguenti istruzioni non sono state provate e possono essere quindi errate. Si prega di segnalare le correzioni a rete@units.it.
Per collegarsi alla rete wireless con client Mac OS X (Panther) occorre:
- Installare, se non presente, la scheda di rete. secondo le procedure indicate nella documentazione della scheda; da qui in avanti si fa riferimento alle schede Airport 802.11b e 802.11g.
- Cliccare sul menu Mela.
- Selezionare Preferenze di Sistema…
- Cliccare sull'icona Network.
- Creare una nuova posizione, cliccando sul menu a tendina Posizione: e selezionando Nuova Posizione…
- Assegnare un nome alla posizione, per esempio “Units”.
- Nella location corrente, scegliere su quale interfaccia configurare 802.1X: dal menu Mostra:, selezionare l'interfaccia AirPort.
- Cliccare su TCP/IP: impostare il campo Configura IPv4: al valore Utilizzo di DHCP ed accertarsi che il campo Server DNS sia vuoto.
- Cliccare sull'icona Airport (l'icona che indica il segnale radio, in alto a destra nel Finder):
- Selezionare Attiva AirPort se la scheda non è ancora abilitata, quindi selezionare dallo stesso menu la voce Apri Connessione Internet…
- Dal menu Archivio selezionare la voce Nuova connessione 802.1X.
- Cliccare su 802.1X e dal menu a tendina del campo Configurazione: selezionare la voce Modifica Configurazioni…
- Inserire lo username@units.it o username@ds.units.it nel campo Nome Utente (vedere credenziali di accesso).
- Inserire la password nel campo Password.
- Digitare eduroam nel campo Network Senza Fili.
- Accertarsi che in prossimità della voce Autenticazione: sia selezionato il protocollo TTLS.
- Selezionare TTLS e cliccare sul bottone Configura…
- Dal menu a tendina del campo Autenticazione Interna TTLS: selezionare la voce PAP, poi inserire nel campo Identità Esterna: il proprio username completo (uguale a quello inserito precedentemente) e premere quindi OK.
- Cliccare su OK nella finestra della configurazione 802.1X, per salvarne le impostazioni.
- Cliccare sul bottone Connetti della finestra aperta e cliccare su Continua nella nuova finestra di verifica del certificato.
A questo punto il sistema è in grado di collegarsi alla rete wireless: basterà essere nel raggio d'azione di un punto di accesso, cliccare sull'icona AirPort in alto a destra e selezionare, se compare, la voce units.