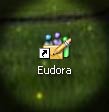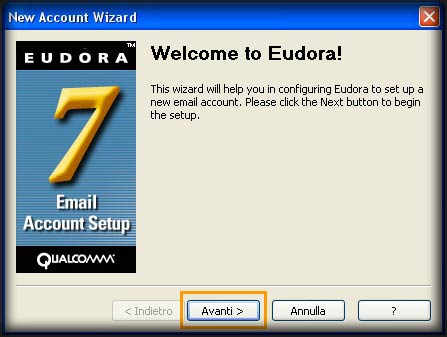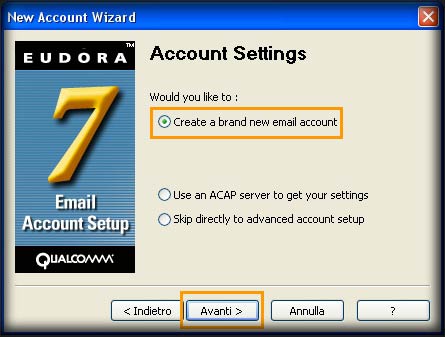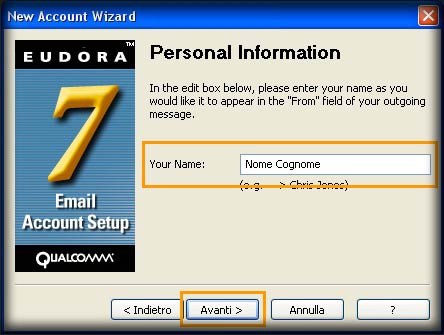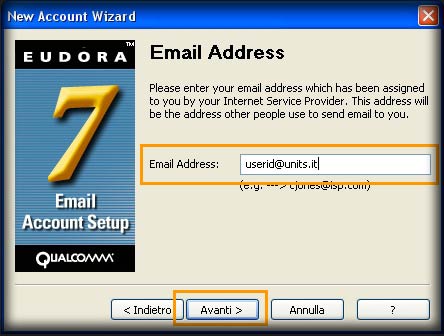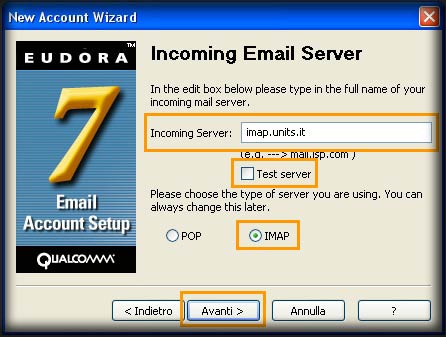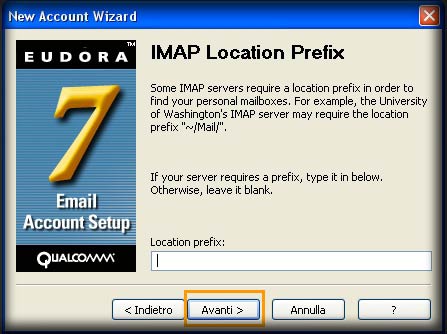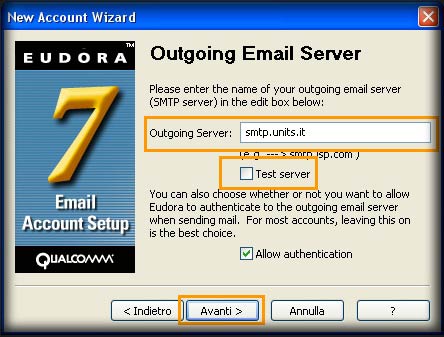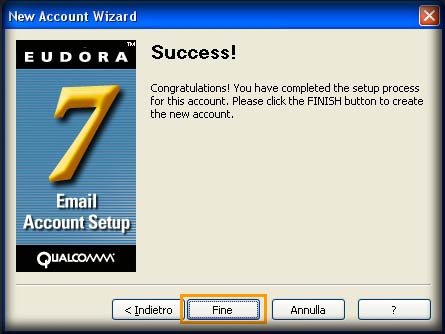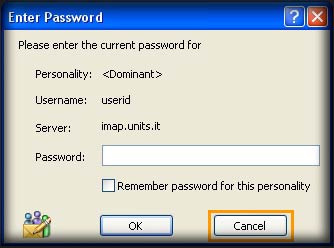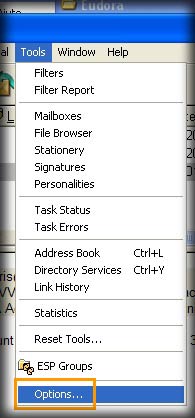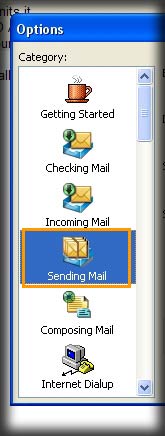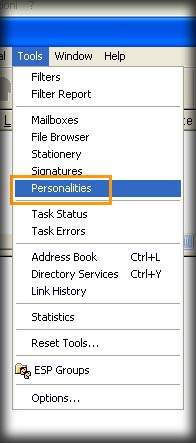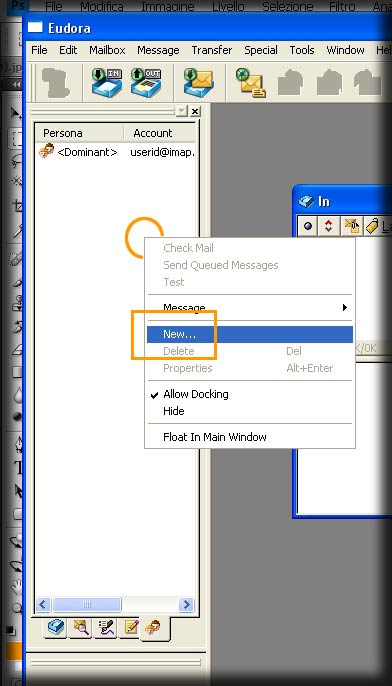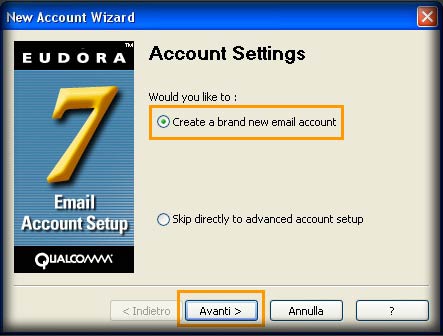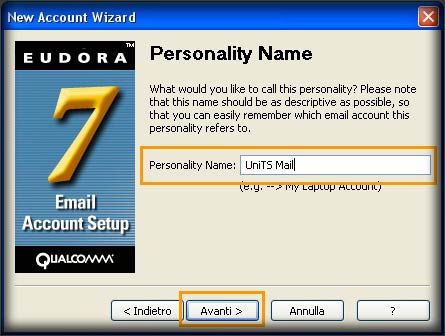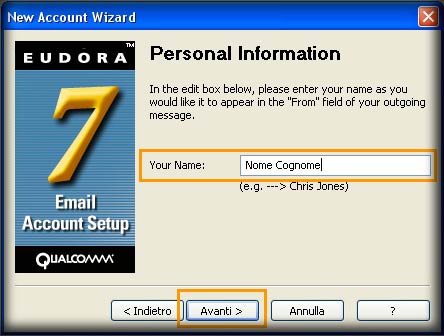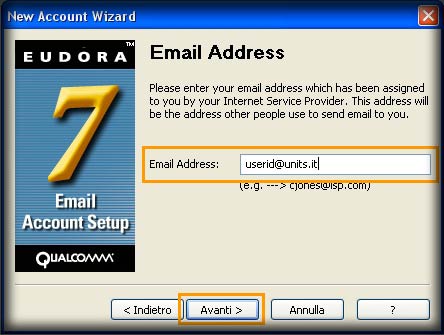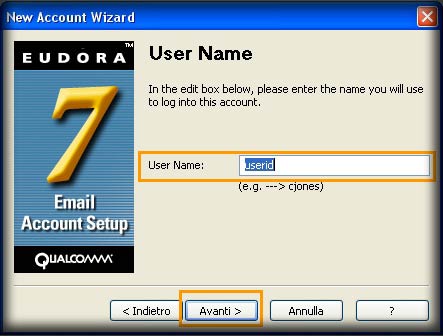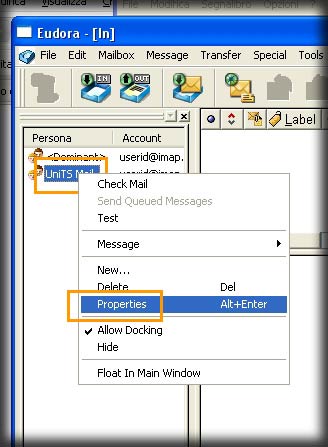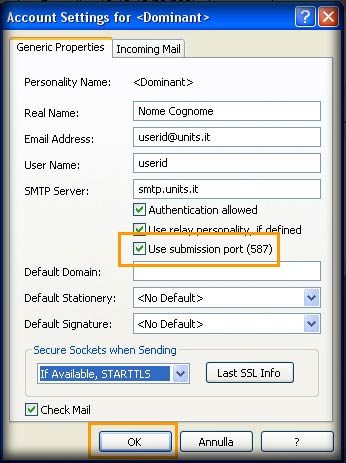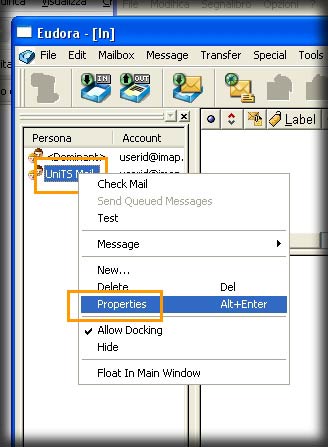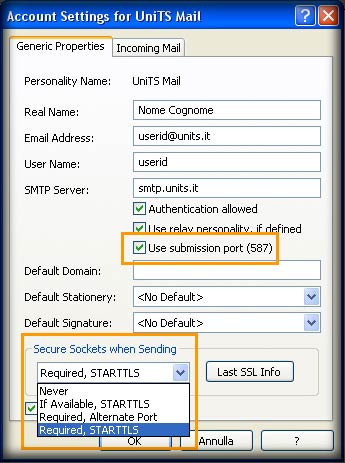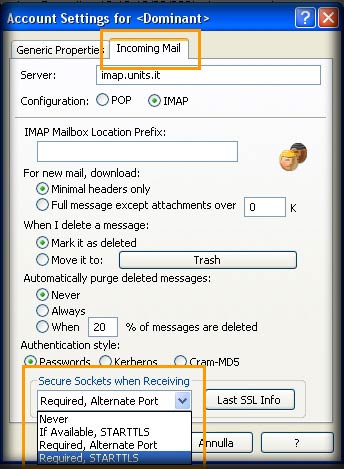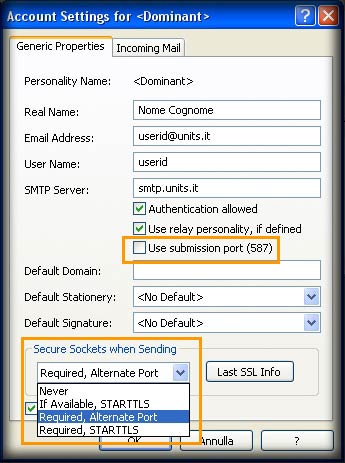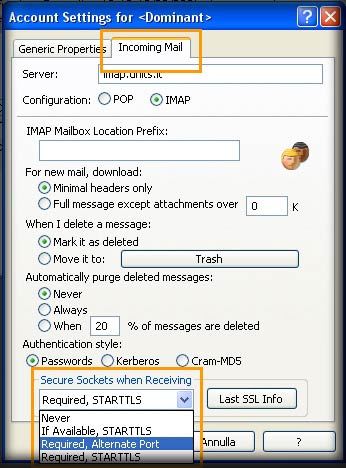Indice
Configurare il client Eudora
A. …è la prima volta che configuro Eudora
- Lasciare selezionato Create a brand new email account
- Nel campo Your Name inserire il nome che si desidera fare visualizzare al destinatario della mail. Esempio: Nome Cognome
- Nel campo Email Address inserire il proprio indirizzo email.Esempio userid@units.it
- Nel campo Incoming Server (server di posta in entrata) immettere imap.units.it
- Deselezionare Test server
- Selezionare IMAP
- Lasciare vuoto il campo Location prefix
- Nel campo Outgoing Server (server di posta in uscita) immettere smtp.units.it
- Deselezionare Test server
- Selezionare Allow authentication
- Spuntare l’opzione Use Submission port (587)
B. …NON è la prima volta che configuro Eudora
- Aprire Eudora
- Clickare con il tasto destro del mouse nello spazio vuoto della colonna che compare sul margine sinistro.
- Lasciare selezionato Create a brand new email account
- Nel campo Personality Name inserire il nome da associare al nuovo account. Esempio UinTS Mail
- Nel campo Your Name inserire il nome che si desidera fare visualizzare al destinatario della mail. Esempio: Nome Cognome
- Nel campo Email Address inserire il proprio indirizzo email.Esempio userid@units.it
- Nel campo User Name inserire userid
- Continuare dal punto A.11 al punto A.22
- Selezionare nella colonna sul margine sinistro il nome assegnato al nostro account. Esempio UniTS Mail
- Spuntare l’opzione Use submission port (587)
ATTENZIONE! Ora si dispone di cifratura TLS solamente per la posta in uscita, proseguire se si desidera attivare TLS anche in entrata.
C. Impostazioni crittografia TLS su posta in entrata (IMAP) e posta in uscita (SMTP)
- Selezionare nella colonna che compare sul margine sinistro il nome assegnato al nostro account al punto B.15 (se si ha configurato un solo account, selezionare <Dominant>)
- Spuntare l’opzione Use submission port (587)
- Selezionare l’ etichetta Incoming Mail
- Nella sezione Secure Sockets when Receiving, selezionare nel menu a tendina Required, STARTTLS
D. Impostazioni crittografia SSL su posta in entrata (IMAP) e posta in uscita (SMTP)
- Selezionare nella colonna che compare sul margine sinistro il nome assegnato al nostro account al punto B.15 (se si ha configurato un solo account, selezionare <Dominant>)
- Nella sezione Secure Sockets when Sending, selezionare nel menu a tendina Required, Alternate Port
- Selezionare l’ etichetta Incoming Mail
- Nella sezione Secure Sockets when Receiving, selezionare nel menu a tendina Required, Alternate Port
Ad eccezione da dove è diversamente indicato, il contenuto di questo wiki è soggetto alla seguente licenza: CC Attribution-Noncommercial-Share Alike 4.0 International