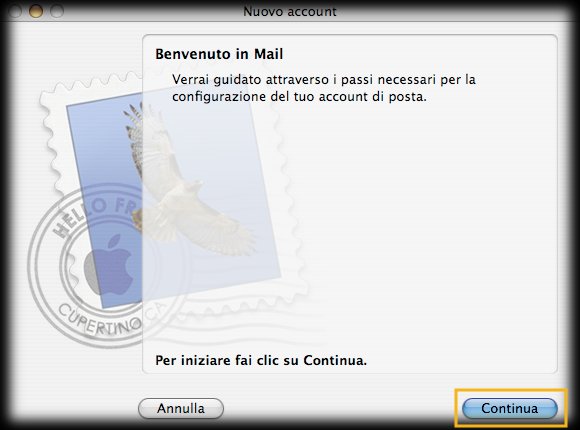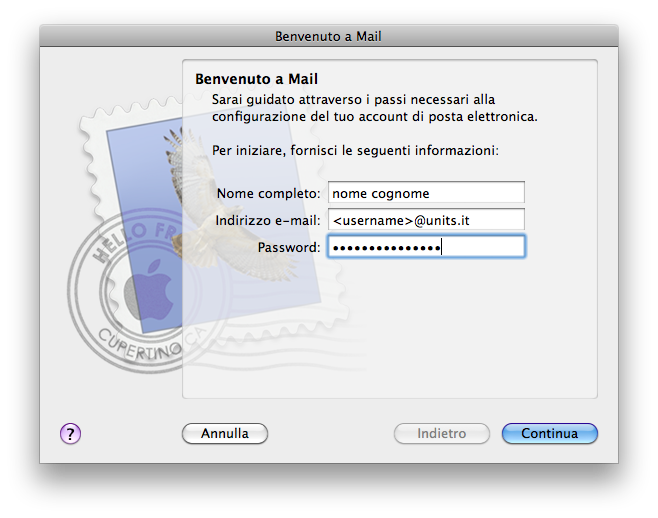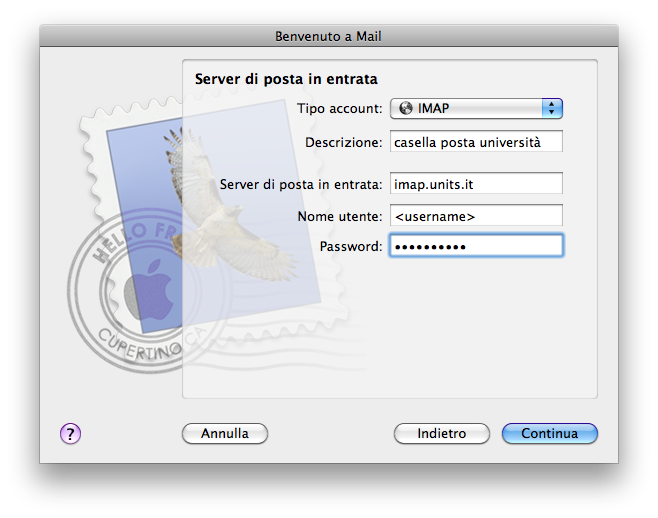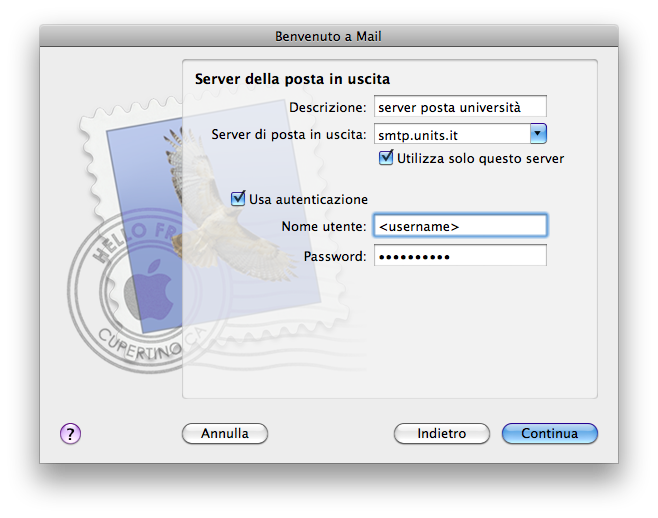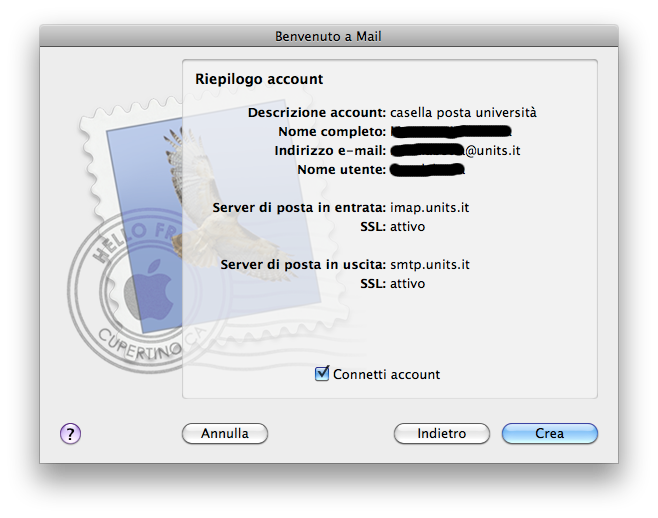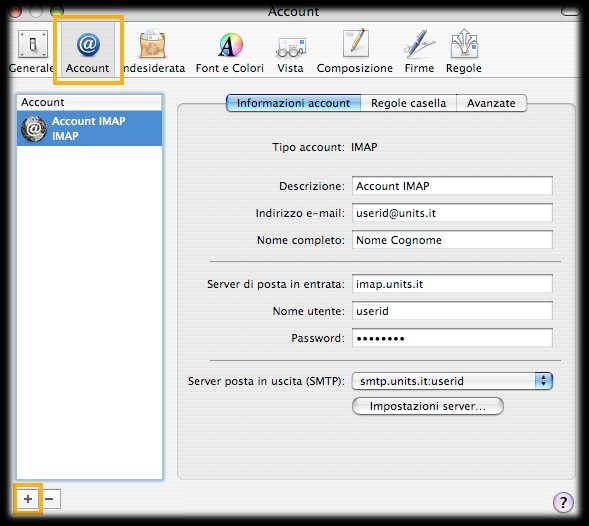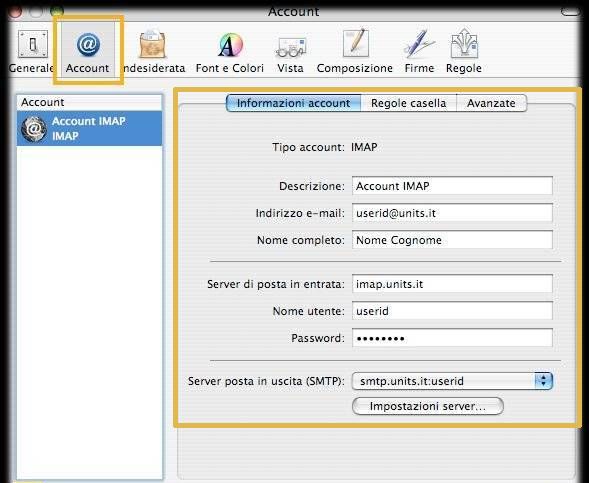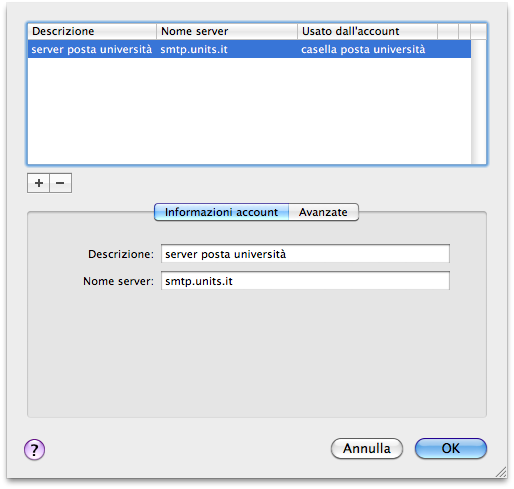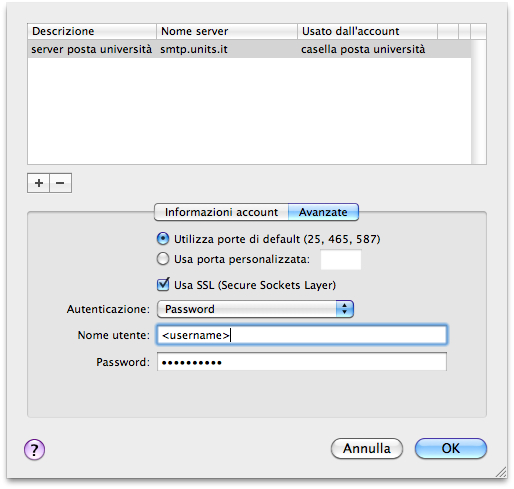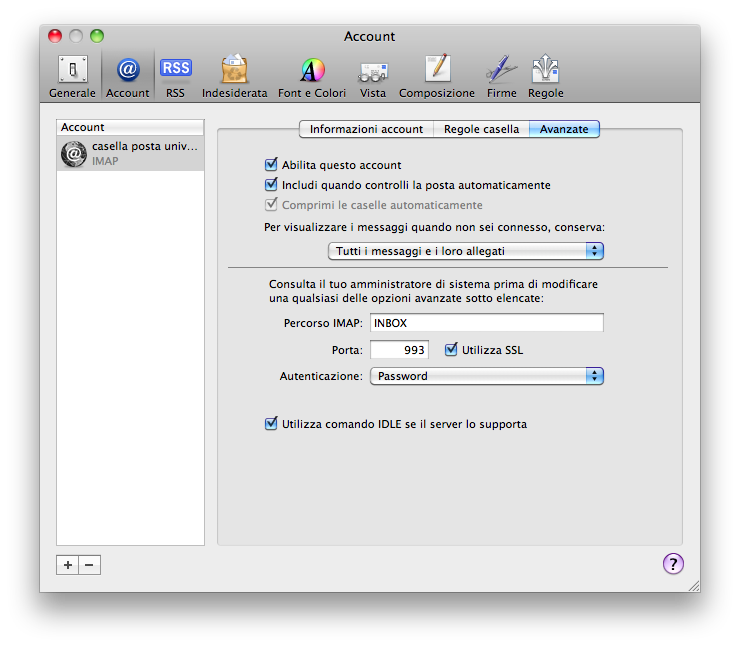Indice
Configurare il client Mail
NOTA: queste procedure si riferiscono a MacOSX versione 10.6.8 (Snow Leopard) con client Mail versione 4.5. Le altre versioni potrebbero differire, ma la sostanza dei parametri è la stessa.
A. …è la prima volta che configuro Mail (non ho mai creato altri account)
- Inserire i parametri del proprio account di posta:
- nel campo Nome completo inserire il nome che si desidera fare visualizzare al destinatario della mail. Esempio: Nome Cognome
- nel campo Indirizzo e-mail inserire il proprio indirizzo email. Esempio userid@units.it
- Fare click su Continua.
- Nella prossima schermata:
- nel menu a tendina Tipo account selezionare IMAP.
- nel campo Descrizione si inserisca un nome con cui riferirsi all'account appena creato.
- nel campo Server di posta in entrata inserire imap.units.it
- nel campo Nome utente controllare sia inserito il proprio userid (senza @units.it).
- Fare click su Continua.
- Nella schermata “Server della posta in uscita”:
- immettere nel campo Descrizione un nome per identificare il server della posta in uscita.
- nel campo Server di posta in uscita immettere smtp.units.it
- mettere la spunta sulle caselle Utilizza solo questo server e Usa autenticazione.
- Fare click su Continua.
B. …NON è la prima volta che configuro Mail, però non ho ancora creato l'account UNITS
- Aprire Mail.
- Selezionare dal menu Mail → Preferenze…
- Selezionare l'etichetta Account.
- Continuare come indicato a partire dal punto A.3.
C. Ho già creato l'account UNITS e devo modificarlo
- Aprire Mail.
- Selezionare dal menu Mail → Preferenze…
- Selezionare l'etichetta Account.
- Selezionare il proprio account UNITS.
-
- il campo Descrizione è solo per identificare l'account.
- nel campo Indirizzo e-mail verificare ci sia il proprio indirizzo universitario di posta elettronica.
- nel campo Nome completo inserire il nome che si vuole venga visualizzato dal destinatario.
- nel campo Server di posta in entrata verificare sia impostato imap.units.it
- nel campo Nome utente deve essere impostato il proprio userid senza @units.it
- il campo Password contiene, oscurata, la propria password.
- nel menù a tendina per il Server posta in uscita (SMTP) deve essere selezionata la descrizione dell'opportuno server di posta in uscita (vedere prossimo punto).
- Se presente il tasto Impostazioni server premerlo, oppure selezionare dal menù a tendina Server posta in uscita (SMTP) il comando Modifica elenco del server SMTP…
- Nella finestra dei Server di posta in uscita che apparirà, controllare i parametri del proprio server in uscita:
- nel campo Descrizione immettere una descrizione per identificare il server (è quella utilizzata nel menù a tendina della schermata/punto precedente).
- Selezionare la sezione Avanzate e verificare le impostazioni:
- deve essere selezionato Utilizza porte di default.
- mettere la spunta sull'opzione Usa SSL.
- nel menù a tendina Autenticazione selezionare il metodo Password.
- nel campo Nome utente deve essere impostato il proprio userid senza @units.it
- Premere OK.
- Selezionare la sezione Avanzate e verificare che:
- sia selezionata l'opzione Utilizza SSL.
Ad eccezione da dove è diversamente indicato, il contenuto di questo wiki è soggetto alla seguente licenza: CC Attribution-Noncommercial-Share Alike 4.0 International