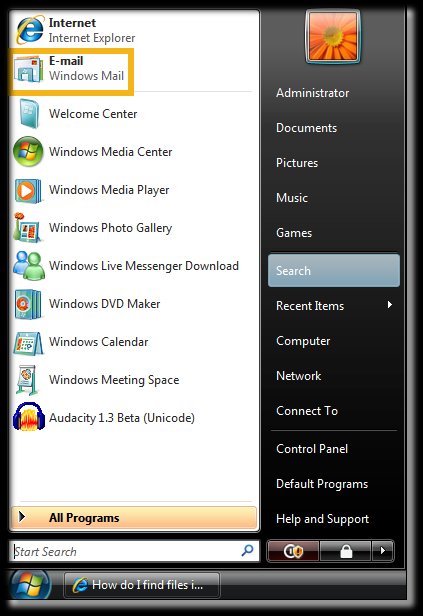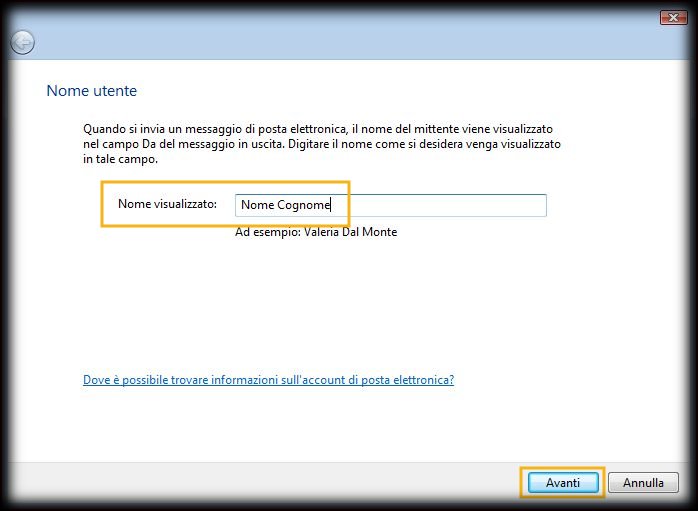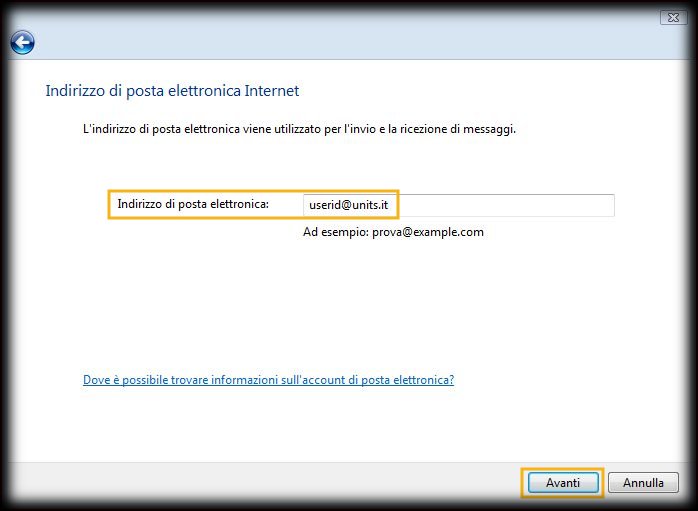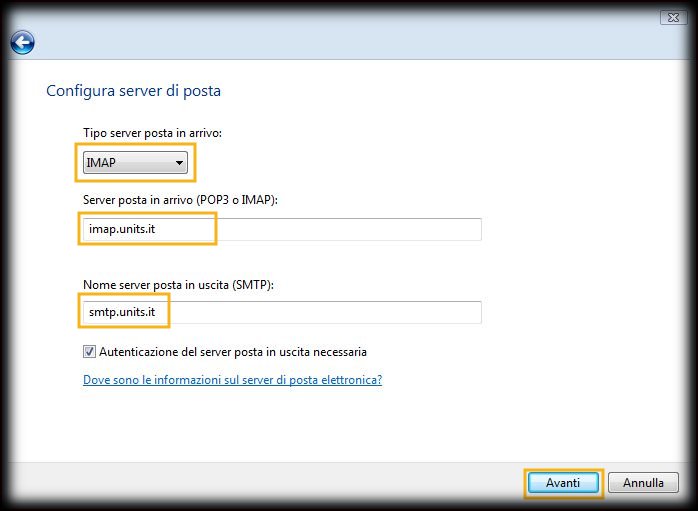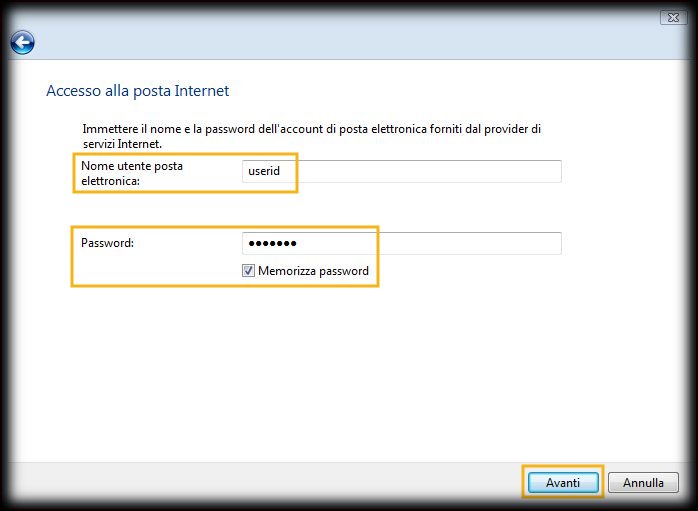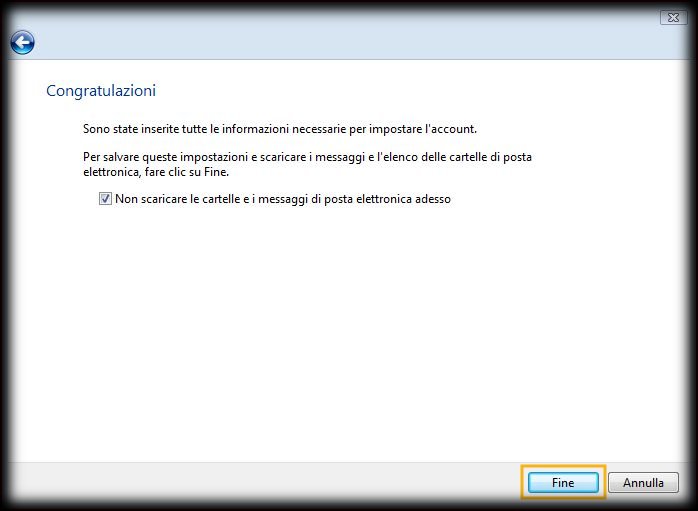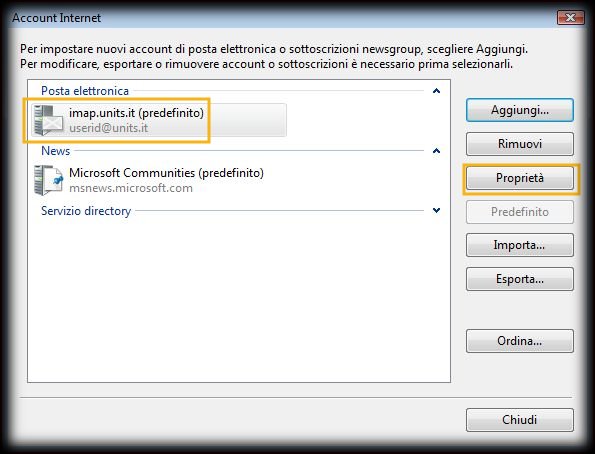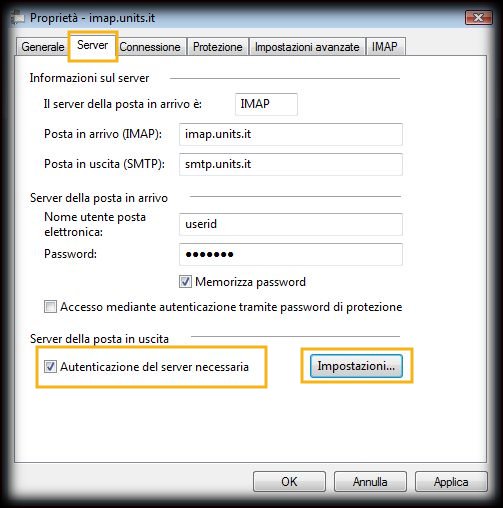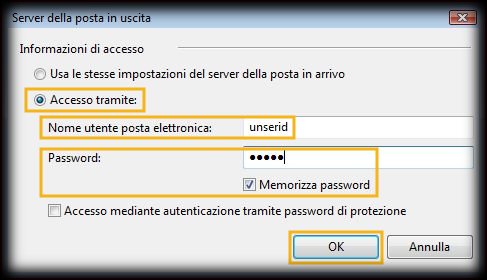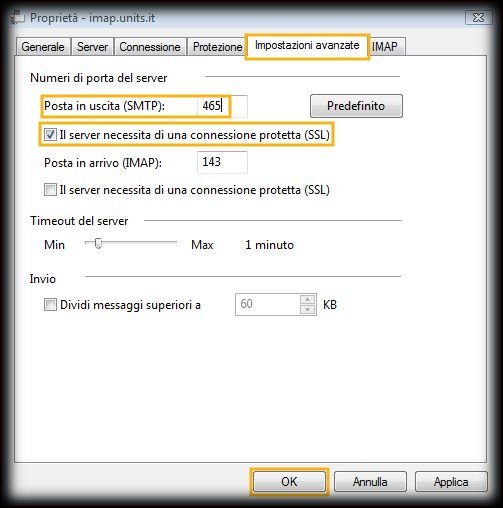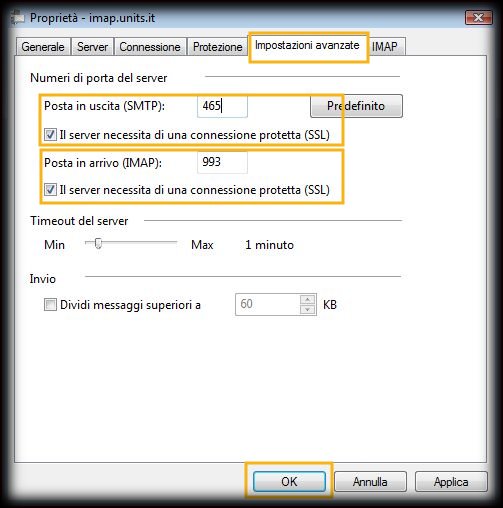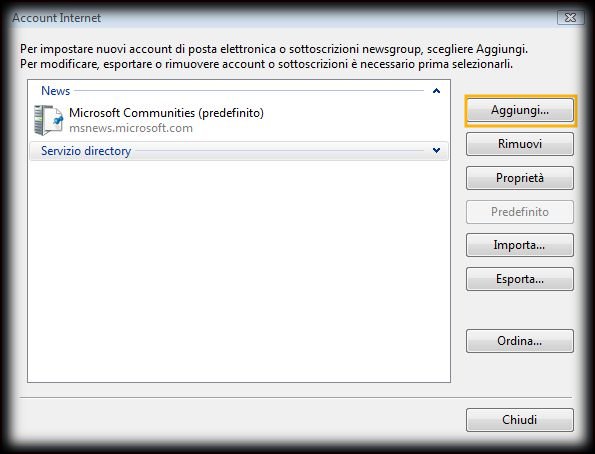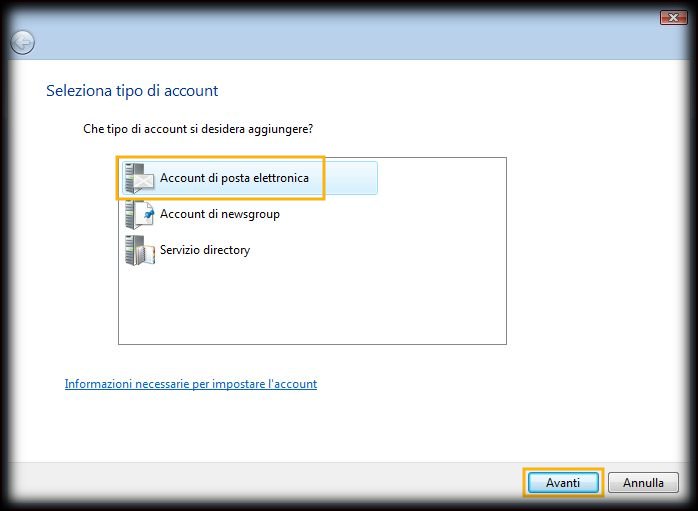Indice
Configurare il client Windows Mail
A. …è la prima volta che configuro Windows Mail
- Aprire Windows Mail
- Apparirà la finestra per la configurazione guidata del client
- Nel campo Nome visualizzato inserire il nome che si desidera fare visualizzare al destinatario della mail. Esempio: Nome Cognome
- Nel campo Indirizzo di posta elettronica inserire il proprio indirizzo email.Esempio userid@units.it
- Nel menu a tendina Il server della posta in arrivo è selezionare IMAP
- Nel campo Server posta in arrivo (POP3, IMAP e HTTP) inserire imap.units.it
- Nel campo Server posta in uscita (SMTP) inserire smtp.units.it
- Spuntare l'opzione Autenticazione server posta in uscita necessaria
- Nel campo Nome utente posta elettronica inserire userid
- Nel campo Password inserire la propria password
- Spuntare l'opzione Memorizza password
- Spuntare l'opzione Non scaricare le cartelle e i messaggi di posta elettronica adesso
- Selezionare dal menu Strumenti → Account…
- Nella sezione Posta elettronica selezionare l'account appena creato
- Spostarsi sull’ etichetta Server
- Nella sezione Server della posta in uscita spuntare Autenticazione del server necessaria
- Nella nuova finestra selezionare Accesso tramite nel campo Nome utente posta elettronica inserire userid
- Nel campo Password inserire la propria password
- Spuntare l'opzione Memorizza password
- Spostarsi sull’ etichetta Impostazioni avanzate
- Nella sezione Numeri di porta del server impostare Posta in uscita (SMTP) con il valore 465
- Spuntare l’opzione Il server necessita di una connessione protetta (SSL)
- Impostare Posta in arrivo (IMAP) con il valore 993
- Spuntare l’opzione Il server necessita di una connessione protetta (SSL)
B. …NON è la prima volta che configuro Windows Mail
- Aprire Windows Mail
- Start → Windows Mail
- Selezionare dal menu Strumenti → Account…
- Selezionare Posta elettronica…
- Continuare dal punto A.4 al punto A.32
C. Impostazioni crittografia SSL su posta in entrata (IMAP) e posta in uscita (SMTP)
- Aprire Windows Mail
- Start → Windows Mail
- Selezionare dal menu Strumenti → Account…
- Selezionare il nome dell’account che si desidera modificare
- Spostarsi sull’ etichetta Impostazioni avanzate
- Nella sezione Numeri di porta del server impostare Posta in uscita (SMTP) con il valore 465
- Spuntare l’opzione Il server necessita di una connessione protetta (SSL)
- Impostare Posta in arrivo (IMAP) con il valore 993
- Spuntare l’opzione Il server necessita di una connessione protetta (SSL)
Ad eccezione da dove è diversamente indicato, il contenuto di questo wiki è soggetto alla seguente licenza: CC Attribution-Noncommercial-Share Alike 4.0 International